Beberapa tahun yang lalu, saya mengalami kegagalan harddisk. Saya sedang bekerja saat laptop saya tiba-tiba mulai sangat aneh. Pertama, saya pikir itu karena saya memiliki terlalu banyak jendela yang terbuka dan RAMnya penuh, tapi ketika masalah berlanjut setelah melakukan reboot, saya tahu itu lebih dari itu. Saya segera mulai membuat cadangan file terbaru. Sekitar setengah jam kemudian, hard drive gagal terdengar dan laptop tidak bisa boot lagi.
Thank God I had backups! Except that I didn’t have backups of everything. Just weeks earlier my backup drive had reached capacity. To back up important work files, I had decided to delete my personal photos. The irony was that I had already purchased a new external drive, but had not taken the time to back up my photos. Now they were lost and I was devastated.
Over the next couple of weeks I researched ways to recover the data and considered doing everything under the sun — and did most of it — to revive the old hard drive. I eventually did recover my data, but not in the way you would expect. If your hard drive has failed physically, maybe this little guide can help you or at least give you some hope. So roll up your sleeves and get to work.
Alhamdulillah aku punya backup! Kecuali aku tidak punya backup semuanya. Baru beberapa minggu sebelumnya drive cadangan saya telah mencapai kapasitas. Untuk membuat cadangan file pekerjaan penting, saya telah memutuskan untuk menghapus foto pribadi saya. Ironisnya, saya telah membeli drive eksternal baru, tapi tidak meluangkan waktu untuk mencadangkan foto saya. Sekarang mereka hilang dan aku hancur.
Selama beberapa minggu berikutnya, saya meneliti cara-cara untuk memulihkan data dan mempertimbangkan untuk melakukan segala sesuatu di bawah sinar matahari – dan melakukan sebagian besar – untuk menghidupkan kembali hard drive lama. Akhirnya saya memulihkan data saya, tapi tidak seperti yang Anda harapkan. Jika hard drive Anda gagal secara fisik, mungkin panduan kecil ini dapat membantu Anda atau setidaknya memberi Anda beberapa harapan. Jadi, gulingkan lengan baju Anda dan mulai bekerja.
Hard Drive Eksternal? Periksa apakah IDE / SATA ke USB Enclosure OK!
Bila hard drive eksternal Anda gagal, ini bisa dilakukan karena semua alasan yang sama drive internal bisa gagal. Terkadang, bagaimanapun, bukan dorongan yang berhenti bekerja, tapi ada hubungan di dalam selungkup! Dan dalam hal ini, drive mudah untuk menghidupkan kembali.
Sebelum Anda membuka perangkat keras apa pun, pastikan untuk melepaskan listrik statis tubuh Anda, misalnya Anda sendiri. Lepaskan hard drive dari casingnya dan gunakan kabel data IDE / SATA dan konektor daya untuk menginstal drive secara internal pada komputer desktop Anda. Sebagai alternatif, Anda bisa mendapatkan adaptor IDE / SATA ke USB atau enclosure USB yang baru, sehingga Anda dapat menghubungkan drive tersebut secara eksternal melalui USB.

Gambar di atas menunjukkan konektor SATA (kiri) dan konektor IDE (kanan).
Setelah Anda menghubungkan kembali drive eksternal ke komputer Anda, mengingat kandang itu adalah penyebabnya, Windows harus mengenalinya dan menetapkan huruf drive. Jika ini tidak terjadi, Anda dapat mencoba menemukan drive Anda secara manual untuk lebih mempersempit masalah; Prosesnya dijelaskan lebih bawah.
Internal Hard Drive? Pastikan Sambungan Hard Drive Baik-baik saja!
Terkadang, bukan drive yang gagal, tapi koneksi fisik kabel yang menghubungkan drive dengan motherboard komputer. Anda hanya bisa berharap bahwa ini adalah masalah Anda! Jadi sebelum Anda menyewa teknisi yang mahal, pastikan kabel data dan kabel tersambung dengan benar pada kedua ujungnya.

Untuk mencegah bahaya bagi kesehatan Anda, penting untuk mematikan komputer dan melepaskan kabel daya. Seperti disebutkan di atas, Anda juga perlu mengeluarkan listrik statis tubuh Anda, misalnya Anda sendiri sebelum bekerja di internal komputer Anda. Kemudian buka kasus ini dan pastikan semua koneksi baik-baik saja. Panduan kami tentang cara menginstal hard drive internal secara fisik menunjukkan koneksi mana yang harus diperhatikan. Setelah Anda memastikan koneksi baik-baik saja, boot komputer lagi. Jika Anda memiliki komputer desktop, Anda bisa membiarkan kasus ini terbuka, namun tetap bersih dari interiornya.
Suara apa itu?
Saat Anda mencoba membuat hard drive berjalan, dengarkan suara yang dibuatnya. Apakah benar-benar mati? Atau apakah masih berputar? Seperti apa rasanya? Bandingkan suara Anda dengan daftar suara hard drive yang disediakan oleh Data Cent. Ini akan membantu Anda mendiagnosis jenis kerusakan.

Kerusakan bisa berupa internal maupun eksternal. Suara mengklik, misalnya, merupakan dugaan kepala yang tidak berfungsi, yaitu kerusakan internal. Sebuah drive yang benar-benar mati, di sisi lain, bisa disebabkan oleh papan sirkuit tercetak yang salah (PCB), yang merupakan kerusakan eksternal.
Apakah Hard Drive Diakui?
Terkadang, Anda bisa mendengar drive Anda berputar, tapi tidak pernah muncul. Atau mungkin itu benar-benar mati. Untuk mengetahui jenis kerusakan, coba periksa secara manual apakah drive dikenali oleh komputer Anda atau tidak.
Anda bisa melakukan ini melalui BIOS jika ini adalah hard drive primer dan komputer Anda tidak lagi booting. Setelah Anda menyalakan komputer, masukkan BIOS dengan menekan tombol pemicu, yang bisa [DEL], [ESC], [F2], atau [F10], tergantung pada pabriknya. Di dalam BIOS, navigasikan melalui menu yang tersedia untuk menemukan di mana daftar jenis drive yang terhubung ke komputer. Biasanya, informasi ini ditemukan di bawah menu Advanced, namun Anda mungkin juga menemukannya secara tidak langsung di bawah pengaturan Boot.
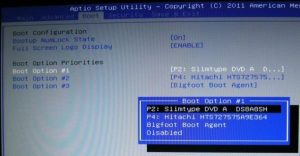
If you have hooked up the drive to another computer, you don’t need to access the BIOS at all. In Windows, click the key combination [Windows] + [R], which will launch the Run input window. Type cmd into the field and hit [Enter]. This will open the Command Prompt. Here type diskpart and hit [Enter], to open the respective tool. In the diskpart window, type list volume and hit [Enter] to show all drives connected to your computer.

Jika drive dikenali dan dengan demikian muncul dalam daftar di atas, namun tidak muncul sebagai drive yang mudah diakses, kemungkinan Windows hanya mengenali PCB, namun drive itu sendiri rusak (kerusakan internal). Dengan kata lain, jika drive dikenali dalam bentuk atau bentuk apa pun, PCB kemungkinan besar berfungsi dan menggantikannya tidak akan memperbaiki hard drive!
Apakah Printed Circuit Board Broken?
Seperti disebutkan sebelumnya, drive Anda bisa rusak secara internal atau eksternal. PCB eksternal, jika rusak, relatif mudah diganti. Namun, spesialis pemulihan data memperingatkan bahwa menukar PCB dapat merusak drive dan menyebabkan Anda kehilangan semua data di dalamnya. Jadi jika Anda peduli dengan data Anda, keliru lagi di sisi hati-hati.

Bahkan jika Anda bisa melihat bahwa PCB Anda rusak, mungkin masih ada kerusakan internal. Selain itu, seperti yang disebutkan di atas, mengganti papan sirkuit sendiri dapat merusak drive Anda lebih jauh, yang mengurangi kemungkinan Anda memulihkan data Anda. Sekarang Anda telah diperingatkan secara ekstensif, berikut adalah video yang menjelaskan bagaimana cara menukar PCB.