Tutorial ini menjelaskan bagaimana Anda bisa memasang kartu nirkabel internal ke laptop yang lebih tua. Saya berasumsi bahwa laptop Anda “siap secara nirkabel” yang berarti memiliki slot untuk kartu nirkabel dan dilengkapi dengan antena nirkabel, namun kehilangan kartu nirkabel. Mengapa saya membuat tutorial ini untuk laptop yang lebih tua? Karena semua laptop baru dijual dengan kartu wireless.

Saya akan ambil contoh laptop Dell Latitude C840 saya. Seperti yang Anda lihat pada gambar, slotnya memiliki slot kartu nirkabel dan satu kabel antena. Anehnya, kebanyakan laptop memiliki dua kabel antena, putih dan hitam. Satu kabel masuk ke konektor utama pada kartu nirkabel, kabel lain menuju konektor tambahan. Mungkin Anda akan bertanya kepada saya kabel antena mana yang terhubung ke konektor mana? Saya pikir itu tidak terlalu penting karena kedua kabel antena itu identik.

Perhatian utama saya adalah menemukan driver perangkat yang tepat untuk kartu nirkabel yang akan saya pasang ke laptop saya. Seperti yang Anda tahu, tanpa driver yang benar tidak akan dikenali oleh sistem operasi dan tidak akan bekerja sama sekali.
Kemungkinan, saya memiliki kartu nirkabel cadangan dari laptop Toshiba lain yang tidak berfungsi dan kartu ini bekerja dengan sempurna.
Anda dapat menemukan kartu nirkabel ini dengan nomor model: WM3B2200BG.

Untuk memasang kartu nirkabel ke dalam slot, cukup dorong ke slot pada sudut 30 derajat (langkah 1) dan kemudian tekan kartu (langkah 2) sampai terkunci.

Setelah kartu terkunci di slot, Anda bisa menghubungkan kabel antena. Dalam kasus saya, saya membentak kabel antena pada konektor utama. Jika Anda memiliki dua kabel antena, salah satu konektor utama pada kartu nirkabel dan yang lainnya ada di konektor tambahan. Seperti yang saya sebutkan sebelumnya, saya rasa tidak masalah dengan kabel ke konektor mana. Kedua kabel antena itu identik.
Akhirnya, Anda harus mendownload dan menginstal driver kartu nirkabel. Jika Anda menggunakan kartu yang sama seperti yang saya lakukan (WM3B2200BG), Anda dapat mendownload driver dari situs Intel di sini.
Pilih sistem operasi, download dan instal drivernya.
Anda memiliki beberapa pilihan yang berbeda:
1. Download dan instal drivernya saja. Gunakan opsi ini jika Anda ingin menggunakan utilitas koneksi nirkabel Windows. Itulah yang saya lakukan karena saya lebih suka menggunakan alat Windows.
2. Download dan instal drive kartu nirkabel dan perangkat lunak koneksi. Gunakan opsi ini jika Anda ingin menggunakan aplikasi perangkat lunak Intel. Ini benar-benar terserah Anda.
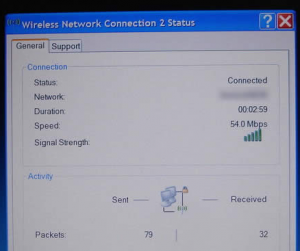
As you see on the picture above, the wireless card successfully connected to the wireless access point at 54Mbp/s.