Salah satu masalah yang paling umum dengan Windows 10 adalah tidak ada suara. Terutama segera setelah melakukan upgrade dari versi Windows sebelumnya. Jadi jika Anda mengalami masalah ini, yakinlah, Anda tidak sendiri. Yang lebih penting, biasanya masalah yang cukup mudah untuk diselesaikan.
Berikut adalah tiga perbaikan sederhana yang dapat Anda coba. Anda tidak perlu mencoba semuanya. Mulai dari daftar teratas dan turunkan jalan.
Method 1: Check your speaker settings
1) Klik kanan ikon suara di sudut kanan bawah desktop Anda dan klik Perangkat pemutaran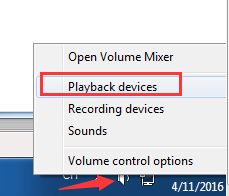
2) Pada tab Playback, pastikan ada centang hijau pada Speakers. Ini menunjukkan bahwa speaker Anda adalah perangkat pemutaran default.

Jika Pembicara Anda TIDAK sudah ditetapkan sebagai default, ini pasti masalah Anda. Untuk memperbaikinya, cukup klik mereka, klik Set Default, lalu klik OK dan tes apakah Anda punya suara.

Jika Pembicara Anda ditetapkan sebagai perangkat pemutaran default, dan Anda masih belum mendengar suara apa pun, Anda harus bereksperimen dengan format suara yang berbeda. Untuk melakukan ini, klik Speakers then Properties

3) Go to the Advanced tab, and in the Default Format section, select a different sample rate and bit depth, then click Test. Repeat this process until you find a format that works, then click OK. If you don’t find a format that works, proceed to Method 2 below.

Metode 2: Copot pemasangan driver audio Anda
Jika driver suara Anda telah dihapus, rusak atau menjadi tidak kompatibel dengan Windows 10, Anda tidak akan dapat mendengar suara dari speaker Anda. (Ini cukup sering terjadi setelah upgrade ke Windows 10 dari versi Windows sebelumnya.)
Cara termudah untuk memeriksa apakah ini yang terjadi adalah mencopot pemasangan driver audio Anda:
1) Pada keyboard Anda, tekan tombol logo Windows dan X (bersamaan) untuk memanggil menu akses cepat.
2) Klik Device Manager.
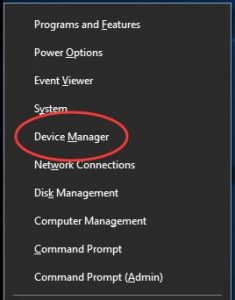
3) Di Device Manager, buka Sound, video and game controllers,
klik kanan pada Sound Card Anda, dan klik Uninstall.
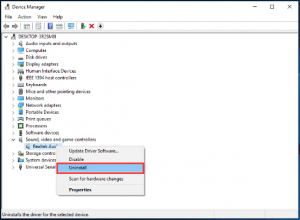
4) Jika Anda diminta untuk mengkonfirmasi penginstalannya, centang kotak Delete the driver software untuk perangkat ini dan klik OK.

5) Restart komputer Anda dan periksa apakah masalah sudah teratasi. Jika tidak, lanjutkan ke Metode 3 di bawah ini.
Metode 3: Perbarui driver audio Anda
Jika bereksperimen dengan format suara yang berbeda dan mencopot pemasangan driver audio Anda tidak mengembalikan suara Anda di Windows 10, kemungkinan Anda menggunakan driver audio yang salah.
Ada dua cara untuk mendapatkan driver audio yang tepat: secara manual atau otomatis.
Pembaruan driver manual – Anda dapat memperbarui driver audio Anda secara manual dengan mengunjungi situs web produsen dan mencari driver yang paling baru untuk kartu suara Anda dan varian Windows 10 Anda.
Pembaruan driver otomatis – Jika Anda tidak memiliki waktu, kesabaran atau keterampilan komputer untuk memperbarui driver audio Anda secara manual, Anda dapat melakukannya, sebaliknya, lakukan secara otomatis dengan Driver Easy. Driver Easy secara otomatis mengenali sistem Anda dan menemukan driver audio yang benar untuk kartu suara dan varian Windows 10 Anda, dan akan mendownload dan menginstalnya dengan benar:
1) Download dan instal Driver Easy.
2) Jalankan Driver Easy dan klik Scan Now. Driver Easy kemudian akan memindai komputer Anda dan mendeteksi driver masalah.

3) Klik tombol Update di sebelah driver audio yang ditandai untuk secara otomatis mendownload dan menginstal versi driver yang benar (Anda dapat melakukannya dengan versi Driver Mudah versi GRATIS).
Atau klik Update All untuk secara otomatis mendownload dan menginstal versi yang benar dari semua driver yang hilang atau kedaluwarsa pada sistem Anda.

4) Restart komputer Anda dan periksa untuk melihat apakah Anda sekarang memiliki suara.
Kami berharap salah satu metode ini memecahkan masalah Windows 10 audio Anda. Jangan ragu untuk meninggalkan komentar Anda di bawah ini jika Anda memiliki pertanyaan.
Berbagi dengan teman dan keluarga Anda dan bantu mereka dengan masalah serupa!